ブログを始めるなら有料ブログ(ワードプレス)!と言われても、登録・設定の方法も、ブログの書き方も難しそうだし、お金もかかるし…私にできるのかな😢
と思っていませんか?
分からないことに着手するときって不安ですよね。
でも大丈夫です!!
この記事を読めば、今まで無料ブログで記事を書いていた人も、パソコンが苦手な人も迷わずサクッとブログが開設できますよ!
WordPressブログの始め方(概要)
有料ブログを始めよう!と意気込んだのもつかの間、こんな風に思うのではないでしょうか。
有料ブログを作るにあたって、カタカナやアルファベットがいくつか出てきますが、立ち止まらなくて大丈夫!
イメージさえ掴んでしまえば、難しくないので安心して読み進めてくださいね。
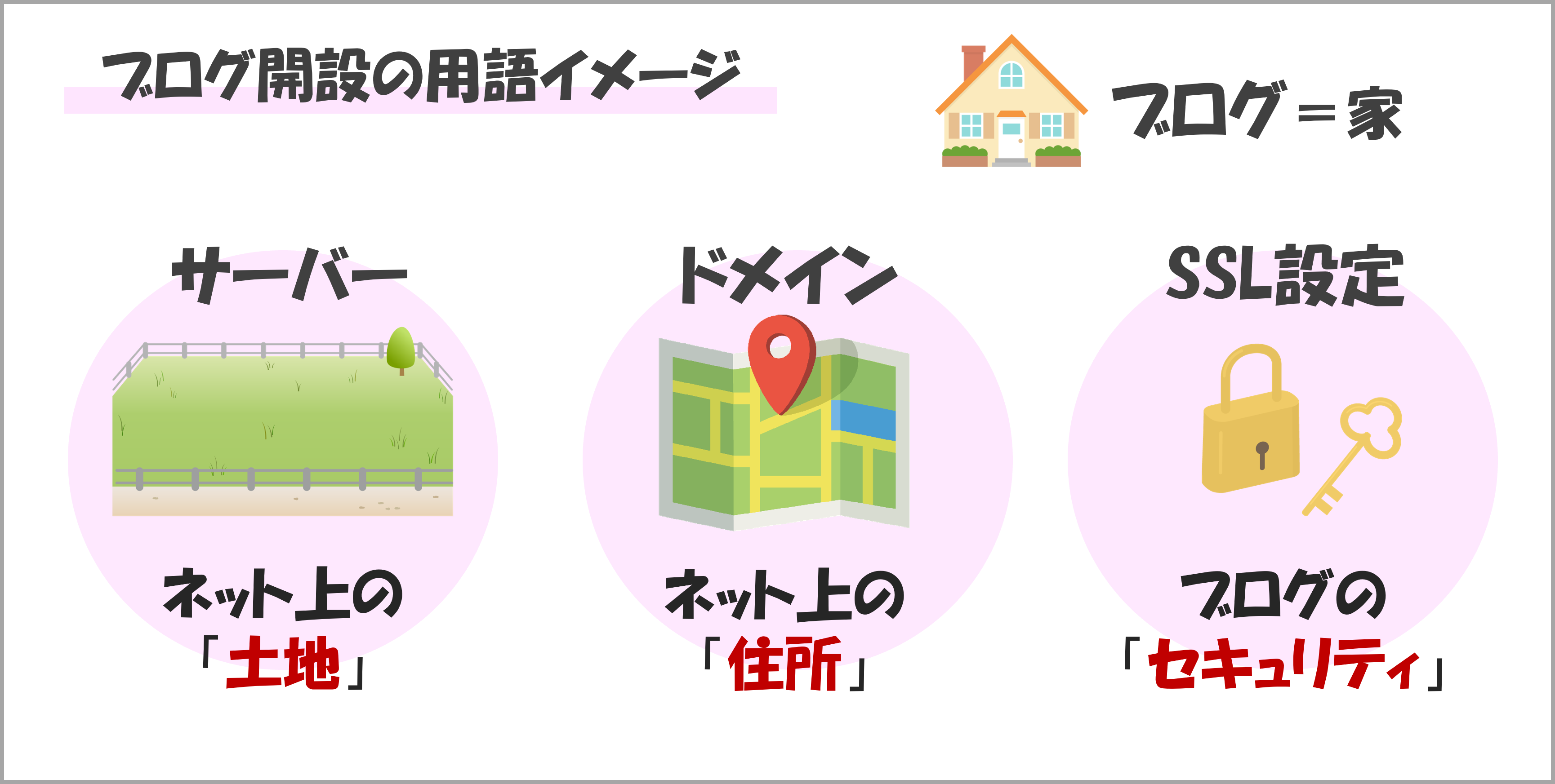
ブログを家に例えるとすれば、サーバーは「土地」のイメージです。✓ ドメイン:サイトのURLのこと。
「https://×××.com」のような文字列で、「住所」をイメージしてください。
✓ SSL設定:セキュリティ設定のこと。
httpをhttpsに変える作業。1回設定すればOKなので、ブログを作ったら最初に忘れず設定しましょう。
言葉と意味を暗記する必要はありません。「ふーん、そんな感じか」というくらいの認識でOKです。
【エックスサーバー】お得なキャンペーン情報
サーバーは色々なサイトがありますが、初めてブログを作るならエックスサーバーがおすすめです。
しかも今なら最大半額のキャンペーン中✨
キャンペーンが終わってしまう前に、初期設定だけでも済ませておきましょう!
それでは早速、ワードプレスブログの開設手順を見ていきましょう!
ワードプレスブログ開設手順
ブログ開設までは、大きく分けて4ステップ。

ブログ開設は、インターネット上に家を建てるイメージと言われるので、一つ一つ今どの手順に居るのかをイメージしながら読み進めてくださいね。
①サーバーを借りる

まずは、ブログを作るための土台であるサーバーを決めます。
レンタルサーバーは調べるといくつもあるので、次のポイントを抑えて決めると良いと思います!
各レンタルサーバー会社が初期費用半額キャンペーンを打ち出しているので、契約した期間分は安く抑えられますが…継続した後の通常価格もチェックして決めましょう。
通信速度は大手サーバーならほとんど変わらないと思います。
なぜエックスサーバーがおすすめなのかというと…
- 国内大手レンタルサーバー(信用度)
- 国内シェアNo.1の実績(利用者が多い安心感)
- サーバー速度No.1(安定感)
- WordPressクイックスタートがある
エックスサーバーは、初期設定やその後のサイト設定、ブログ執筆におけるマニュアルがインターネット上に沢山アップされています。
ということは、困ったら検索すればほぼ答えが見つかるんです✨
ブログ始めたばかりの頃は分からない事だらけなので、とにかくGoogle検索して答えを探しながら作業することになります。
「調べても答えが見つからない」ってストレスになるから、インターネット上に答えが沢山ある=みんなが使っている大手サーバーを選んでおくことがポイントなのです💡
なので、この記事では、私がおすすめするエックスサーバーを契約する方法をお伝えしていきますね😊
【エックスサーバーキャンペーン情報】
今なら7月7日(金)12:00まで限定!
通常月額990円が『最大50%キャッシュバック!495円』✨お得にブログをスタートできます🎉
キャンペーンが終わる前に、ブログ開設しておくことをおすすめします。
では早速、エックスサーバーの申込ページにアクセスし、契約していきましょう。
↓以下のボタンから公式サイトに移動できます。
公式サイトにアクセスしたら、上部にある「お申込み」または、「まずはお試し!10日間無料!」をクリックします。
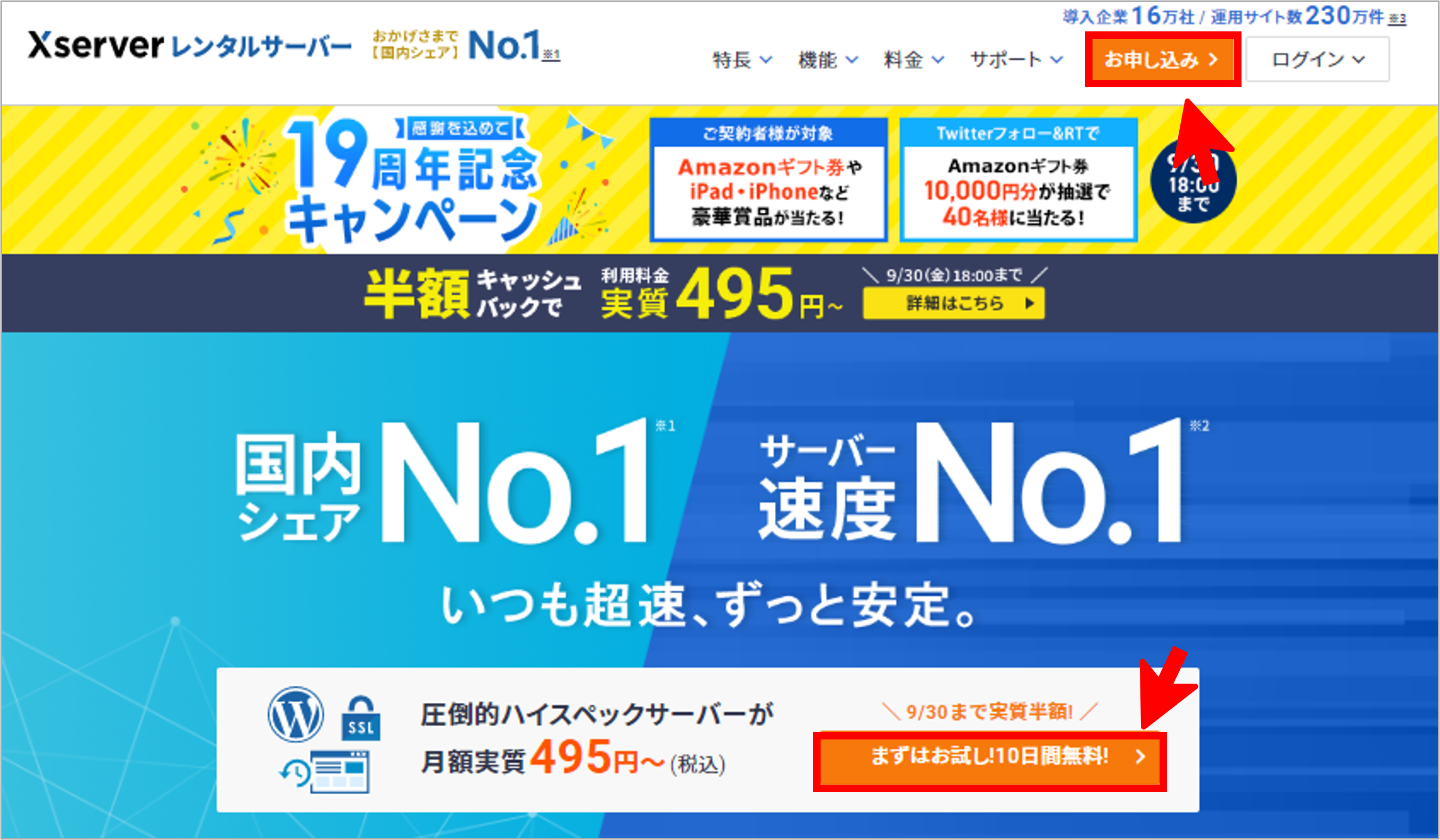 Xserver公式サイト
Xserver公式サイト
お申込フォームの左側、初めて利用のお客様欄から「新規お申込み」をクリックします。
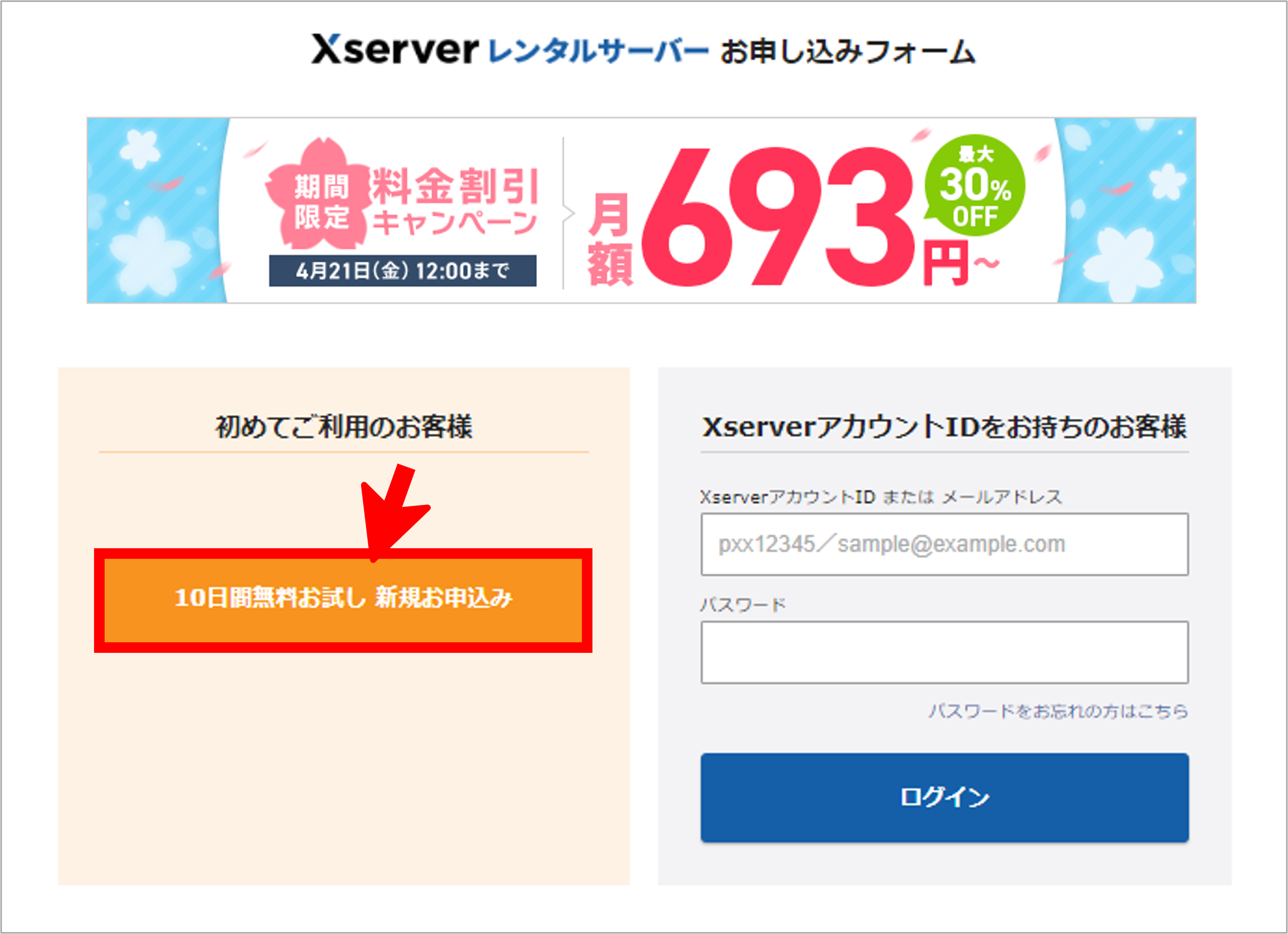
お申込内容の入力画面は以下の通りに入力していきます。
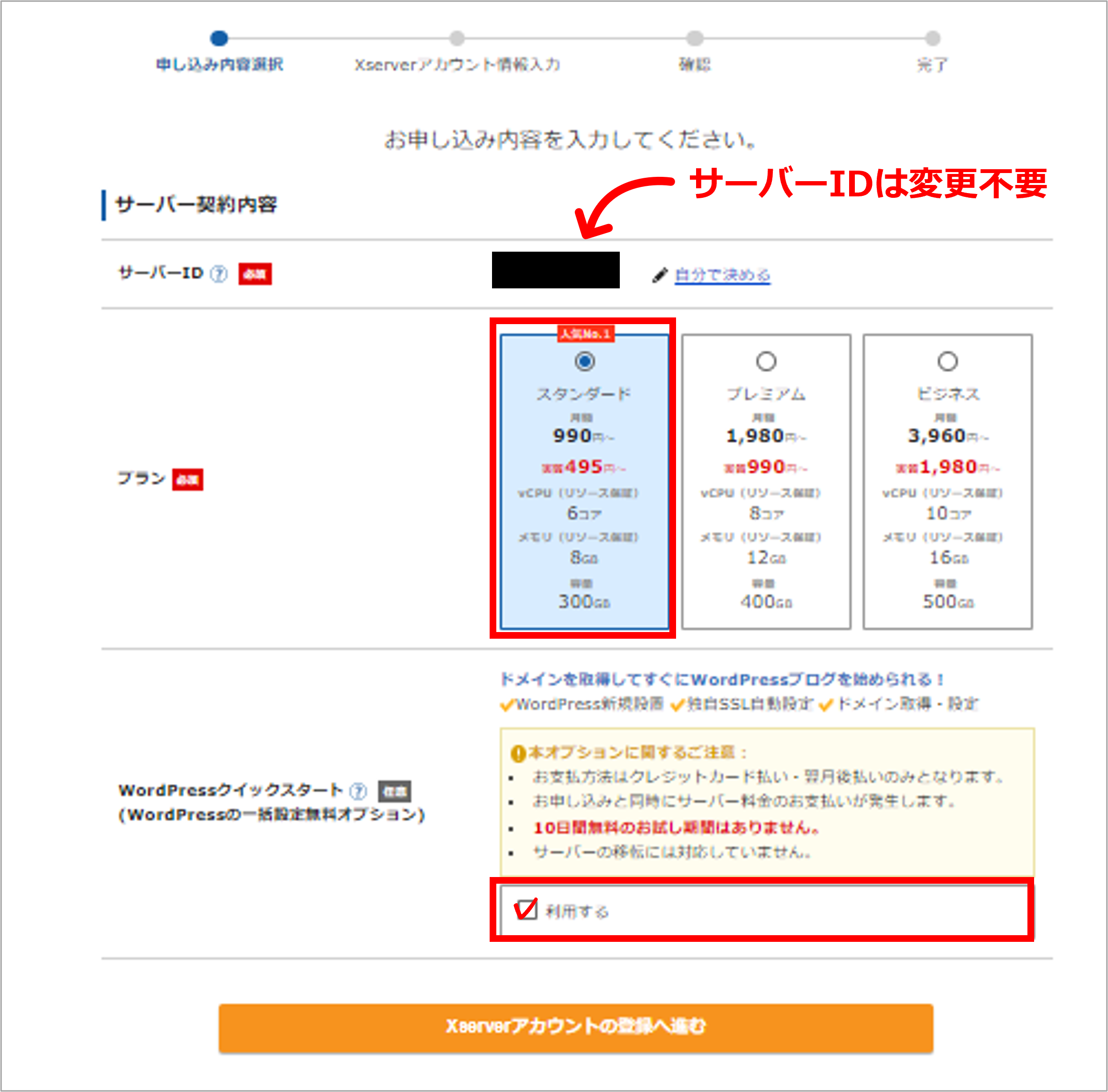
☑ サーバーID:変更しなくてOK。
☑ プラン:「スタンダード」を選択
個人でブログを運営するならスタンダードで容量・機能は十分です!
☑ WordPressクイックスタート:「利用する」にチェック
WordPressのインストールや面倒な初期設定を全て自動で完了できるオプション!作業負担が減るので利用しましょう。
WordPressクイックスタートを利用すると10日間の無料お試しが対象外になりますが、初期設定のほとんどが自動的に完了するので利用をオススメします!
続いて、契約期間を決めましょう。
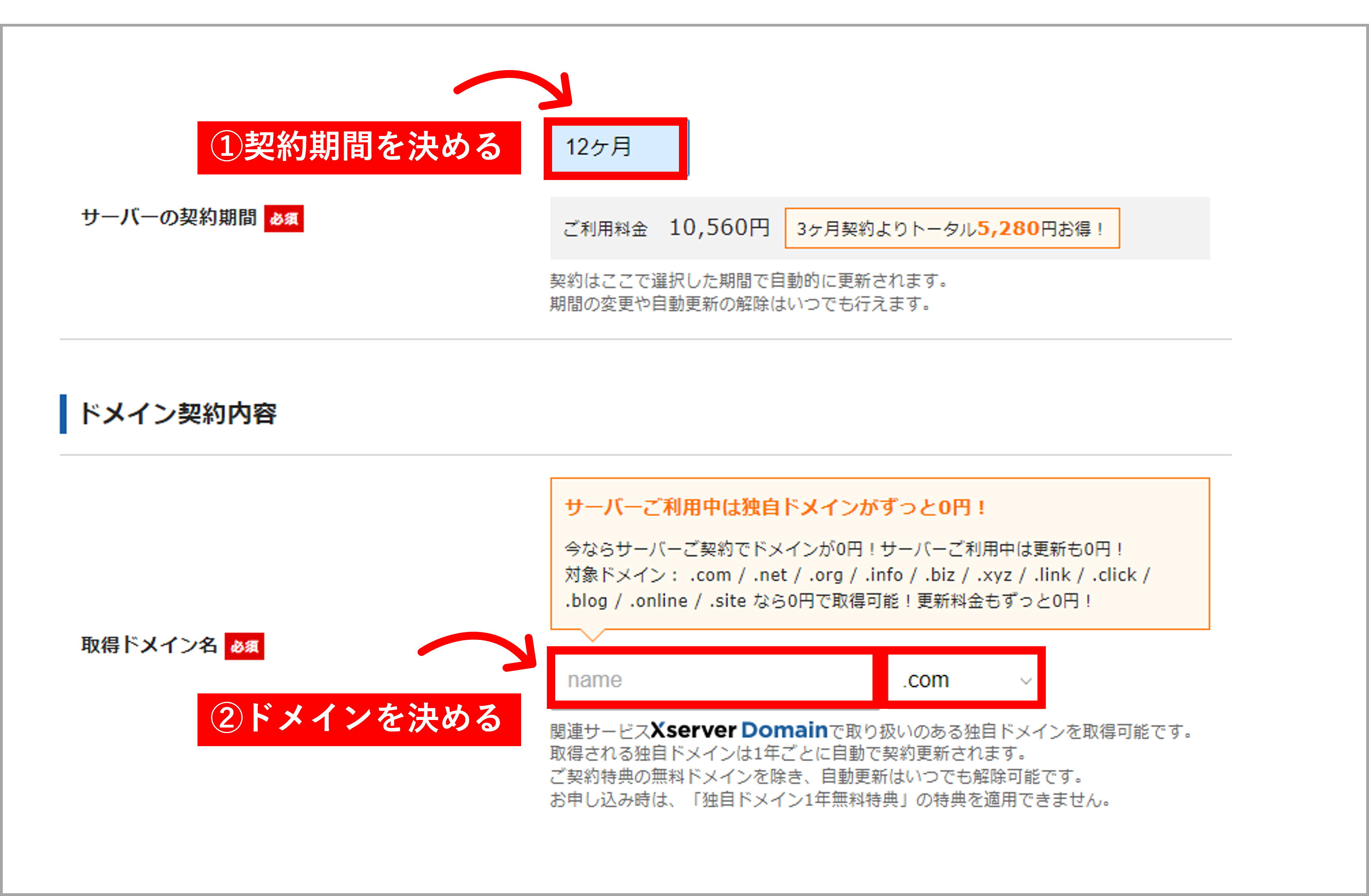
①サーバーの契約期間:とりあえずブログ始めてみたい方は「12カ月」がおすすめ。キャンペーン中は長くするほど割引率が高くなります。
②取得ドメイン名:「好きなドメイン名(URL)」を入力します。
ドメイン後半部分は「.com」が初期設定で入力されていますが変更も可能です。永久無料で更新料もかからないので、「.net」や「.blog」など好きなものを選びましょう!
【エックスサーバーキャンペーン情報】
今なら7月7日12:00まで限定!
通常月額990円が『最大半額キャッシュバック!月額495円』でお得にブログをスタートできます🎉
どのくらいお得にスタートできるのかというと…
| 契約期間 | キャンペーン料金 |
|---|---|
| 12カ月 | 1100円→550円/月 |
| 24カ月 | 1045円→522円/月 |
| 36か月 | 990円→495円/月 |
※通常価格から差額がキャッシュバックされます。
②ドメインを決める

ブログの住所(ドメイン)の決め方について説明します。
ドメインとは、サイトURLのこと。
ドメイン名は自由に決めることができますが、後々変更ができないのできちんと考えて決めましょう。
読者さんにも覚えてもらいやすい、シンプルで分かりやすいドメインがおすすめです。
例えば、ブログ名と揃えたり、サイトの内容がイメージできるものが良いです。
どんなドメインが良いの?と悩んで手が止まってしまった方へ
《ドメイン設定の3つのヒント》
① ジャンルを問わないURL
優柔不断でまだブログジャンルが確立していない場合。
今後万が一、ブログジャンルを変えたい!と思った時に対応できるようにするためにも、ジャンルを問わないURLがおすすめ。
(例)
○natsublog.com
△nasublog-fasshion.com
→ファッション特化のブログに見えるので、ブログ記事のジャンルを別のものに変更しづらい。
② サイトの内容が分かるURL
ジャンルが固定できていて特化ブログで行く!と決めているなら、逆にサイトの内容が分かるドメインにしておくのもアリなんです(①と矛盾してスミマセン🙇)。
なぜなら、
ドメイン名がサイトと無関係だと読者さんが分かりにくいですし、検索エンジンもどんなwebサイトか評価しにくくなり、検索順位に影響する可能性があるから。
ドメイン名としては、あまり細分化せず大きなジャンルでくくったほうが、後々記事を書く時に内容が限定されすぎないので参考にしてみてください。
(例)
○natsu-moneyblog
→マネージャンルを例にすると、crypt(仮想通貨)やtoushi(投資)と細分化するより、money(お金)と大きく括っておけば、サイト内に書く記事の幅が広がります。
△gdeoiubr5j3y.com
→意味のない文字列のURLは絶対×!ドメインを見て、誰のどんなブログが一目瞭然であるほうが読者目線です。
③ なるべく短いURL
ドメインは、3文字以上63文字以下と決まっていますが、長すぎるドメインは覚えにくいですし、直接入力するのも面倒です。
長すぎる数字や単語、連続するハイフン、無意味な文字列は誤入力の原因にもなるので避けましょう。
(例 )
○natsublog2.com
→シンプル✨入力しやすいし、覚えてもらいやすい!
△natsu-otonakawaiiblog-fasshionandmoney—6340469—.com
→長すぎて覚えられないし打ち込むのは面倒ですよね。
取得したいドメインを入力すると自動的に検索がおこなわれ、取得可能か判断されます。
もしすでに取得されているドメインと被ってしまった場合は、数字や文字を追加してみましょう!
一度決めたドメインは変更できません。後々後悔しないドメインにしましょう😊
ドメインが決まったら、ブログ名・ユーザー名などを登録します。
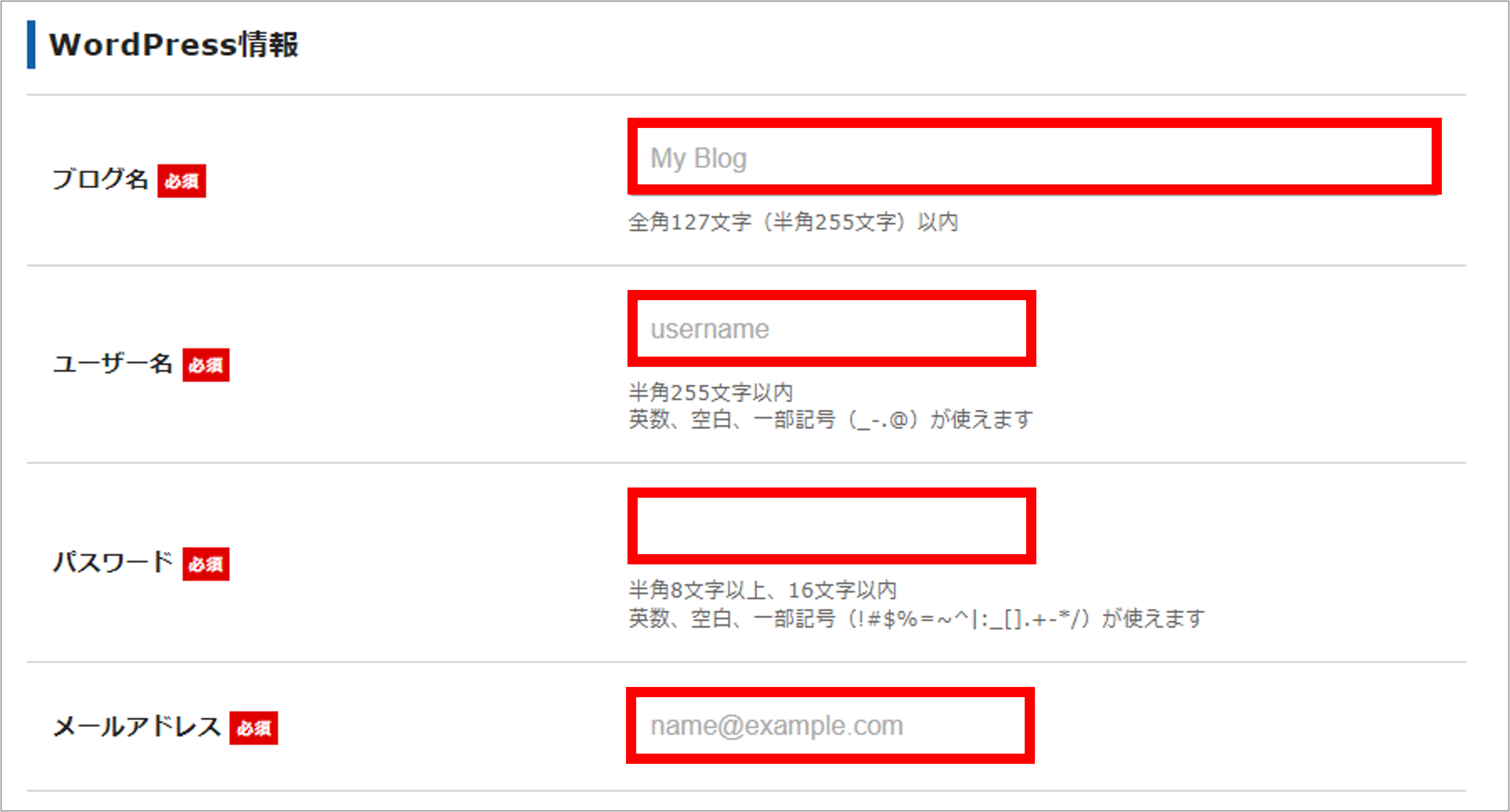
☑ ブログ名:「好きなブログ名」を入力
あとから変更可能なのでとりあえずの名前でOK!
☑ ユーザー名:WordPressにログインする際に使用
☑ パスワード:WordPressにログインする際に使用
※タイピングミスにも注意!
☑ メールアドレス:メールアドレスを入力
次に、WordPressのテーマを選択します。
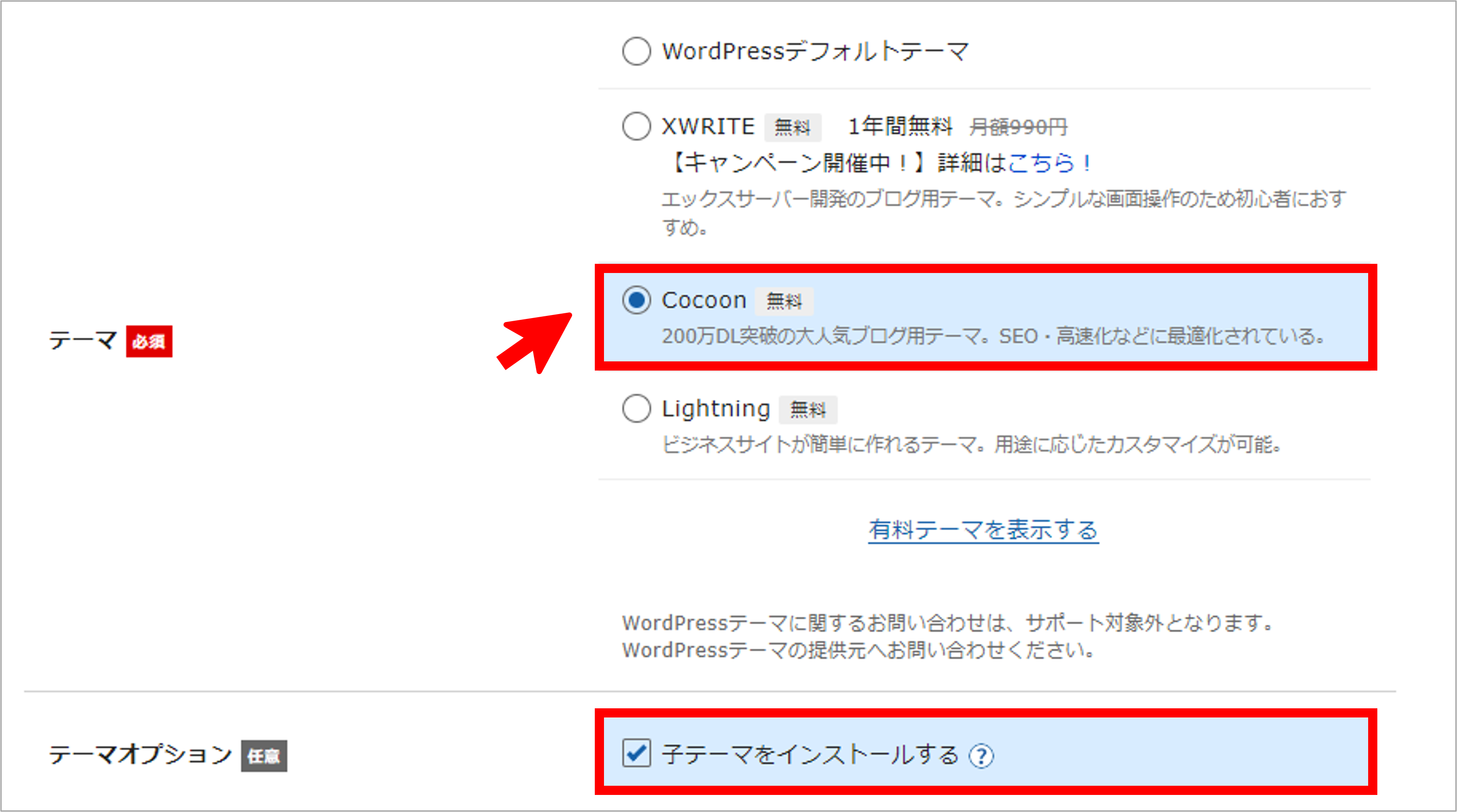
テーマとは、簡単に言うと、ブログのデザインと機能が備わったテンプレートのこと。
後々有料テーマを導入することも考えている人も、なるべく費用を抑えてwordPressブログを作りたい人も、ここではとりあえずCocoonを選択しておけばOKです◎
☑ テーマ:無料のCocoonを選択
☑ テーマオプション:子テーマをインストールするにチェックを入れる
もし有料テーマを導入せずCocoonで作っていく場合は必ず子テーマをインストールしてください。
無料テーマCocoonは利用者数も多いのでググったら答えが見つかります。
とはいえ、無料は無料なりに機能性が不十分だったり、WordPressに慣れていない人がブログの外観を一から設定するには時間と手間がかかりすぎるので、途中で心が折れてしまう可能性もあります。
ブログを書き始める前に挫折しないためにも、有料テーマの導入も合わせて考えてみてくださいね😊
③個人情報の登録
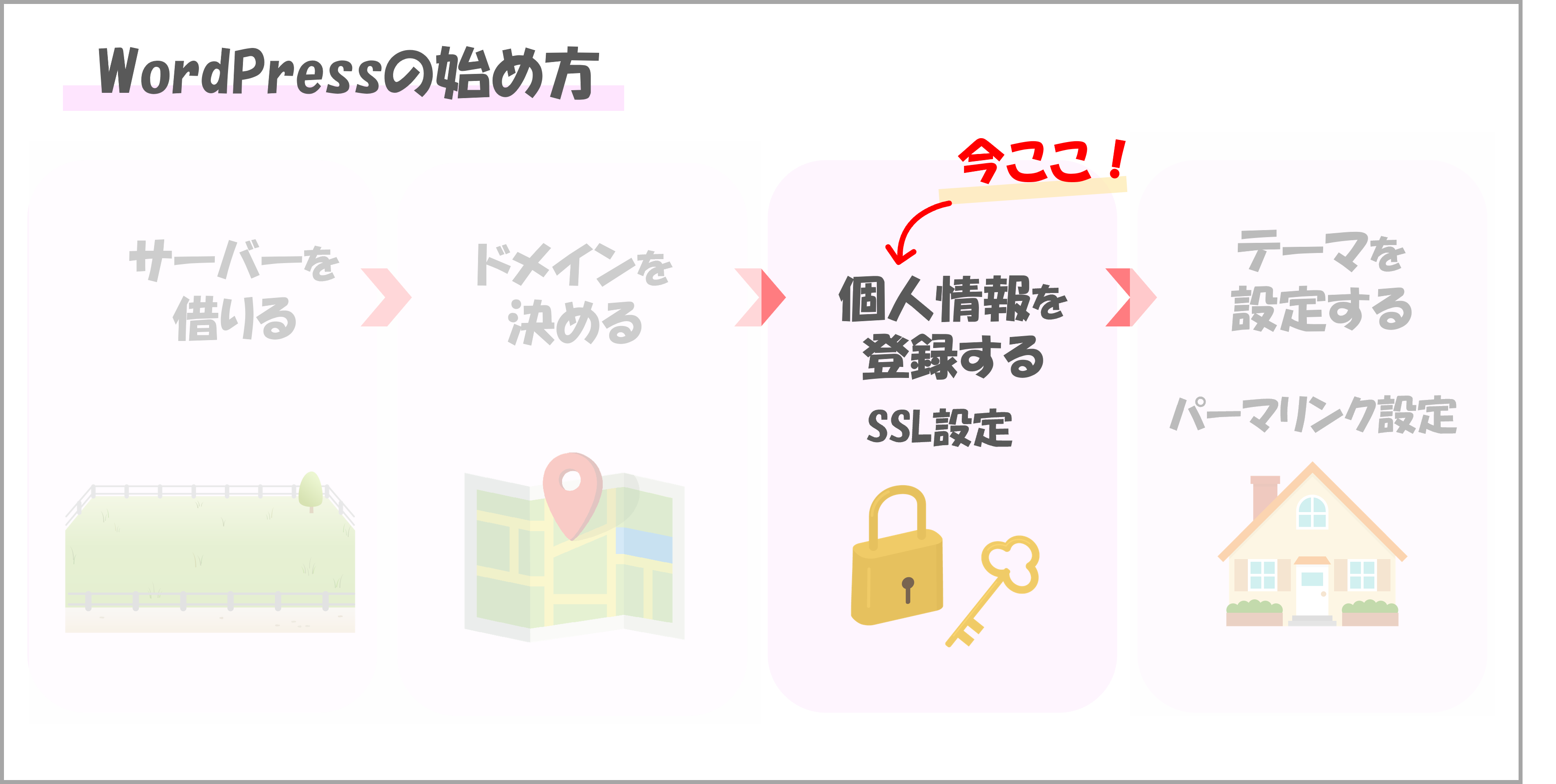
折り返し地点!あと少しでWordPressブログが完成しますよ~✨
エックスサーバーの契約をするために個人情報を登録していきます。
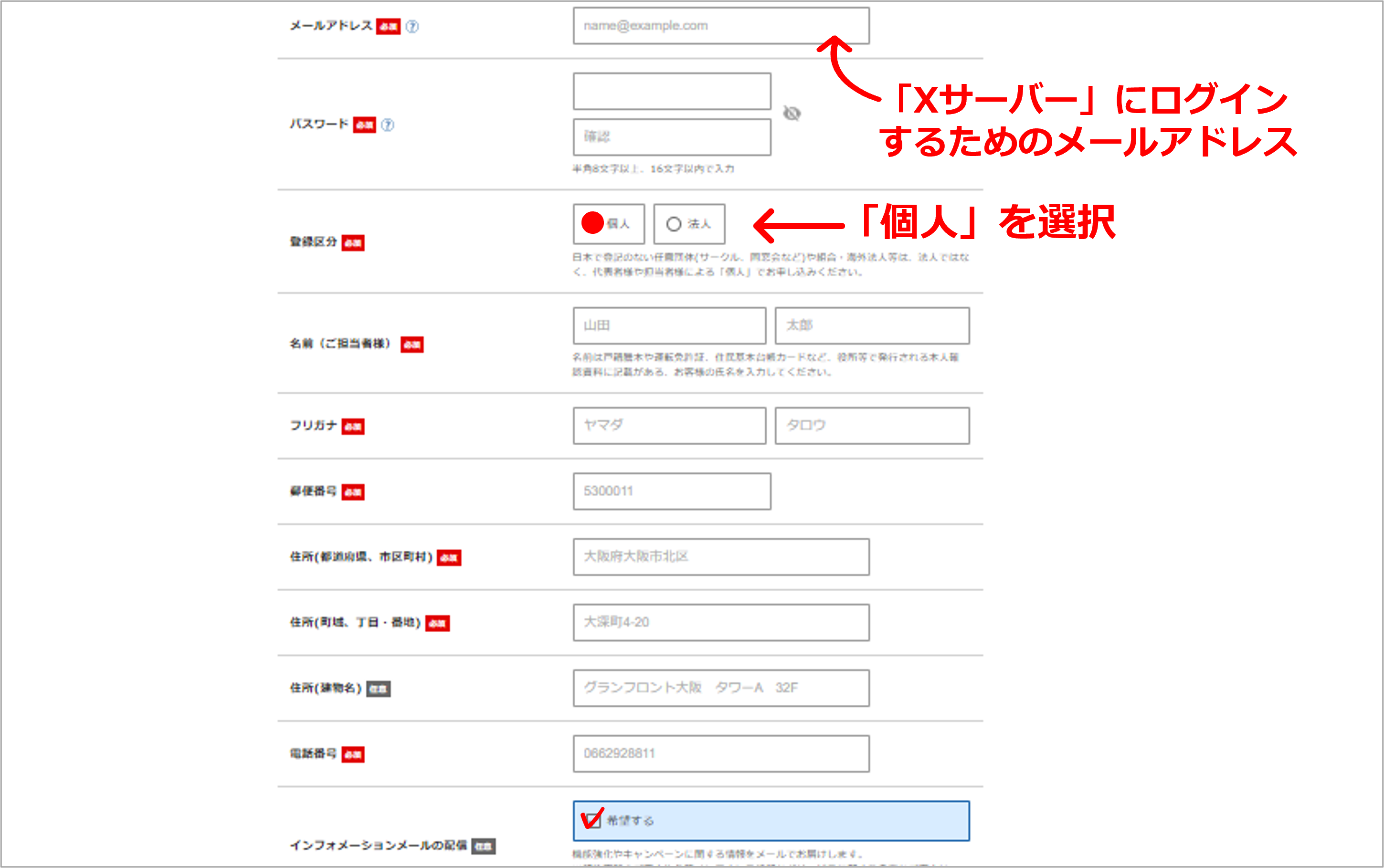
☑ メールアドレス:エックスサーバーにログインする際に使用します。WordPressの設定時に入力したアドレスでOK!
☑ パスワード:エックスサーバーにログインする際に使用します。
☑ 登録区分:「個人」を選択
☑ お名前、住所、電話番号:正しく入力しましょう。
登録住所宛にDMや営業電話がかかってくることはないのでご安心ください。
☑ インフォメーションメールの配信:任意で✓を入れます。
お友達紹介キャンペーンや、2つ目のドメイン割引キャンペーンなど、お得な情報がメールで配信されるので登録しておいて損なしです!(後々配信ストップできます。)
支払方法は、クレジットカードがおすすめ。
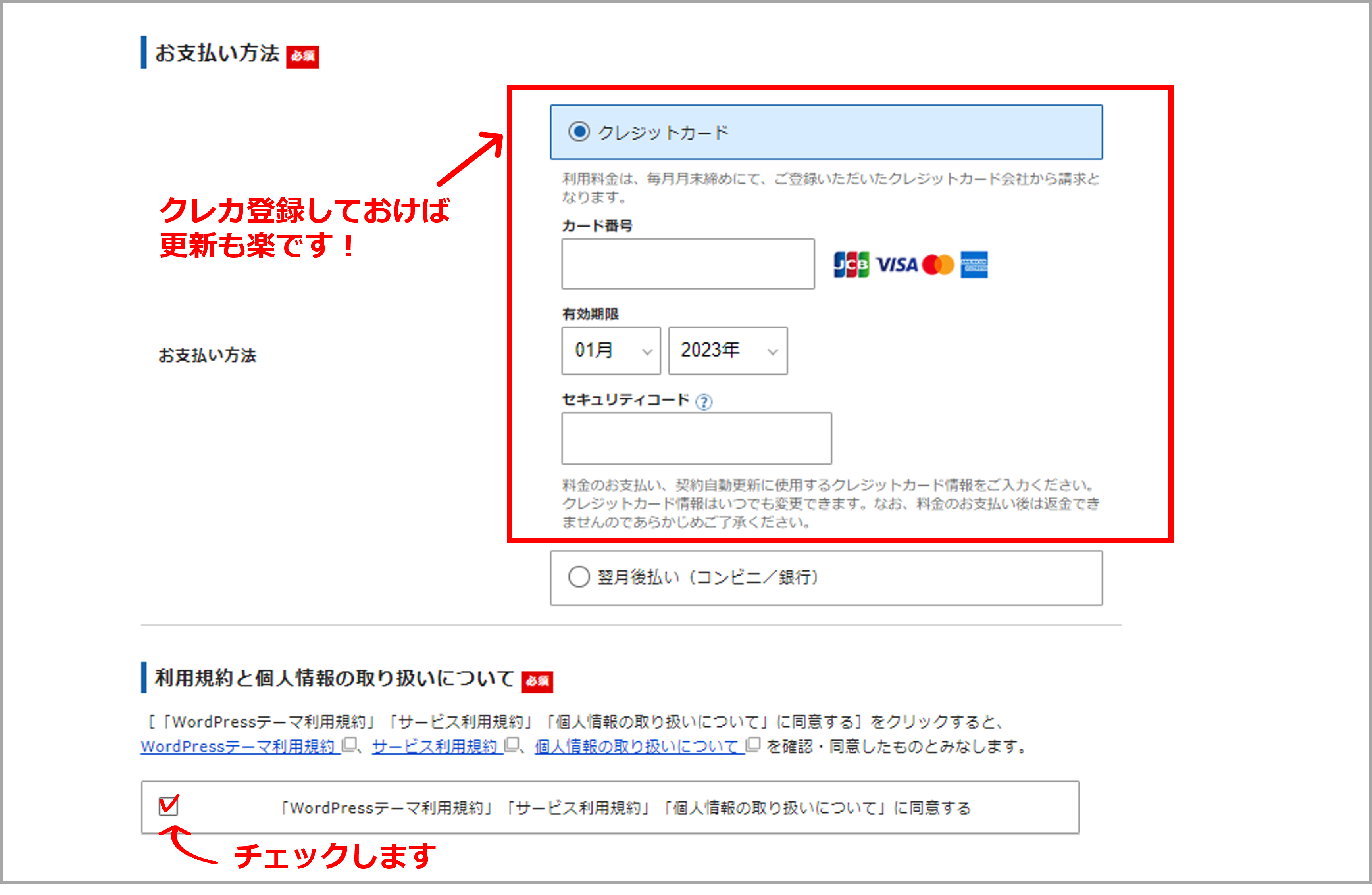
なぜクレジットカード推奨なのかというと、クレカだと自動更新できるから✨
コンビニ/銀行支払いにしておいて、支払いを忘れてしまうとレンタルサーバーが使えなくなり、最悪ブログが消えてしまうリスクもあります。
せっかく作った自分の資産(ブログ)を守るためにもクレジットカードで登録をしておきましょう。
全ての入力が完了し、個人情報の取り扱いについて「同意する」にチェックを入れて次へ進むをクリックすると、先ほど登録したメールアドレスに確認コードが送信されます。
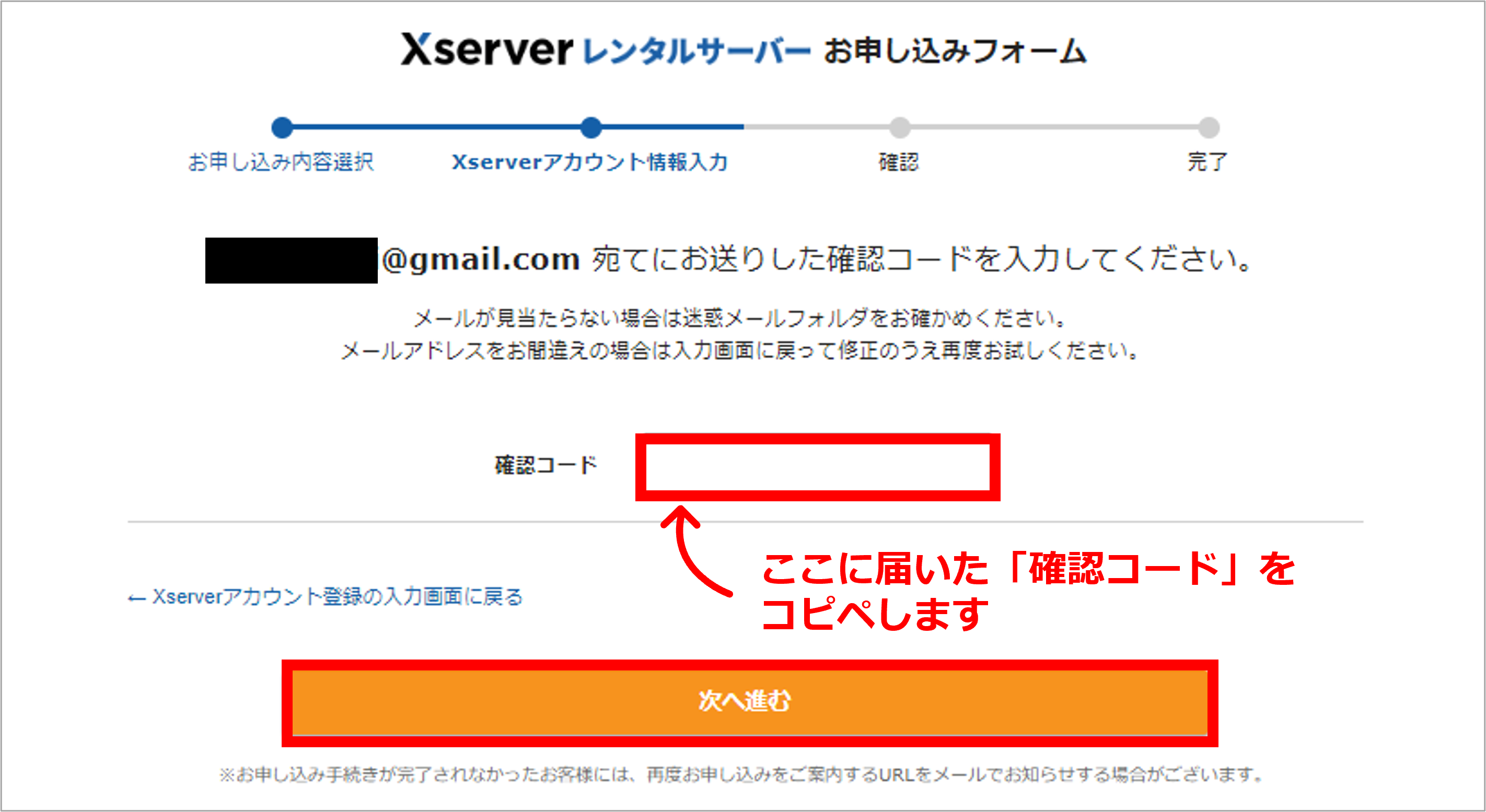
登録したメールアドレス宛に届いた「確認コード」をコピペして次へ進みます。
※メールが届かない場合は、迷惑メールフォルダ内にないか、入力したメールアドレスに間違いないか確認してください。
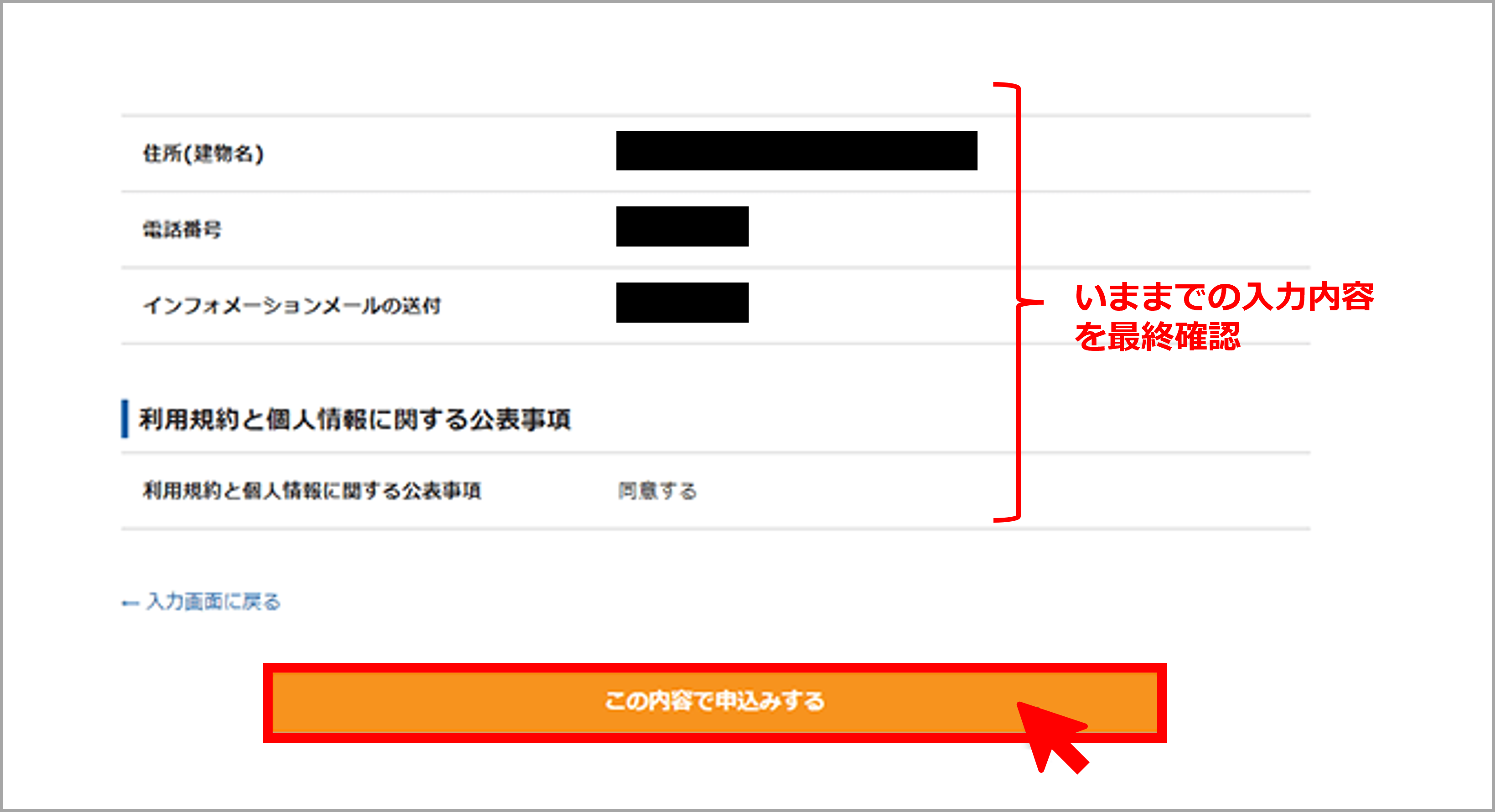
これまでの入力内容に相違がないことを確認したら「この内容で申込をする」をクリックし、SMS・電話認証へ進みます。
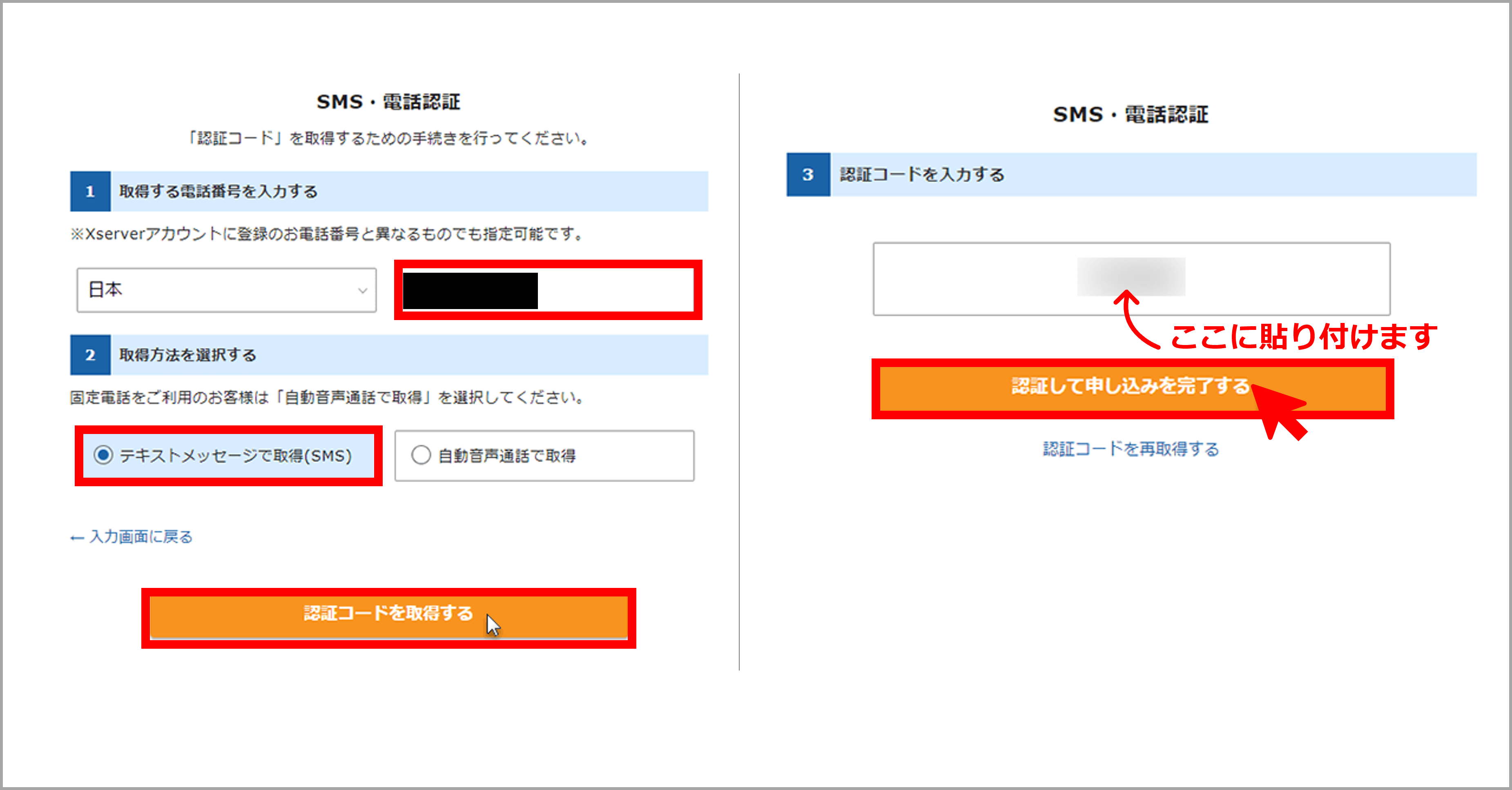
☑ 取得する電話番号:携帯電話の番号を入力
※エックスサーバーに登録した番号以外でもOK
☑ 取得方法:テキストメッセージで取得(SMS)を選択
→携帯電話のショートメールで認証コードが届くのでコピー
☑ 認証コード入力:届いたコードを貼り付ける
テキストメッセージ(SMS)を選べばコピペするだけなので簡単です!
もしうまくいかない場合は、「自動音声通話」を試してみましょう。電話がかかってきて自動音声で認証コードをお知らせしてくれます。
「認証して申し込みを完了する」をクリックし、申し込み完了画面が出たら無事申込ができています✨
 (↑こちらは10日間のお試しがある場合の完了画面です)
(↑こちらは10日間のお試しがある場合の完了画面です)
「【Xserver】■重要■サーバーアカウント設定完了のお知らせ」という件名のメールが届いてから1時間ほどでWordPressブログにアクセスできるようになります。
スマホで申込する場合も、同じ画面なので分かりやすいと思います💡
10分程度で開設できるのでサクッと申込しておきましょう!
\\WordPressブログを10分でつくる//
④SSL設定をする(エックスサーバーの場合は不要)
※エックスサーバークイックスタートを選んでいる場合は、読み飛ばしてOKです!
SSL設定とは、簡単に言うと「セキュリティを高める設定」のことです。
セキュリティが保護されていないサイトは、データが改ざんされたり不正ログインの被害に遭うこともあります😢
自分だけでなく、ブログを訪れてくれた読者さんの情報も守ってくれるので、SSL設定は必ず最初に行いましょう!
SSL設定自体はそこまで難しくないのですが、エックスサーバー契約時に「クイックスタート」を選択している皆さんはなんと!デフォルトでSSL設定が完了しているんです😊
つまり、SSL設定に関しては全て終わっているので、特に何もしなくて良いのです🙆
SSL設定だけでなくWordPressのインストールも含めて、ブログをスタートするまでの手順がかなり省略できるのが、私が初心者さんにエックスサーバーをオススメする最大の理由なんですよね♡
ブログの初期設定
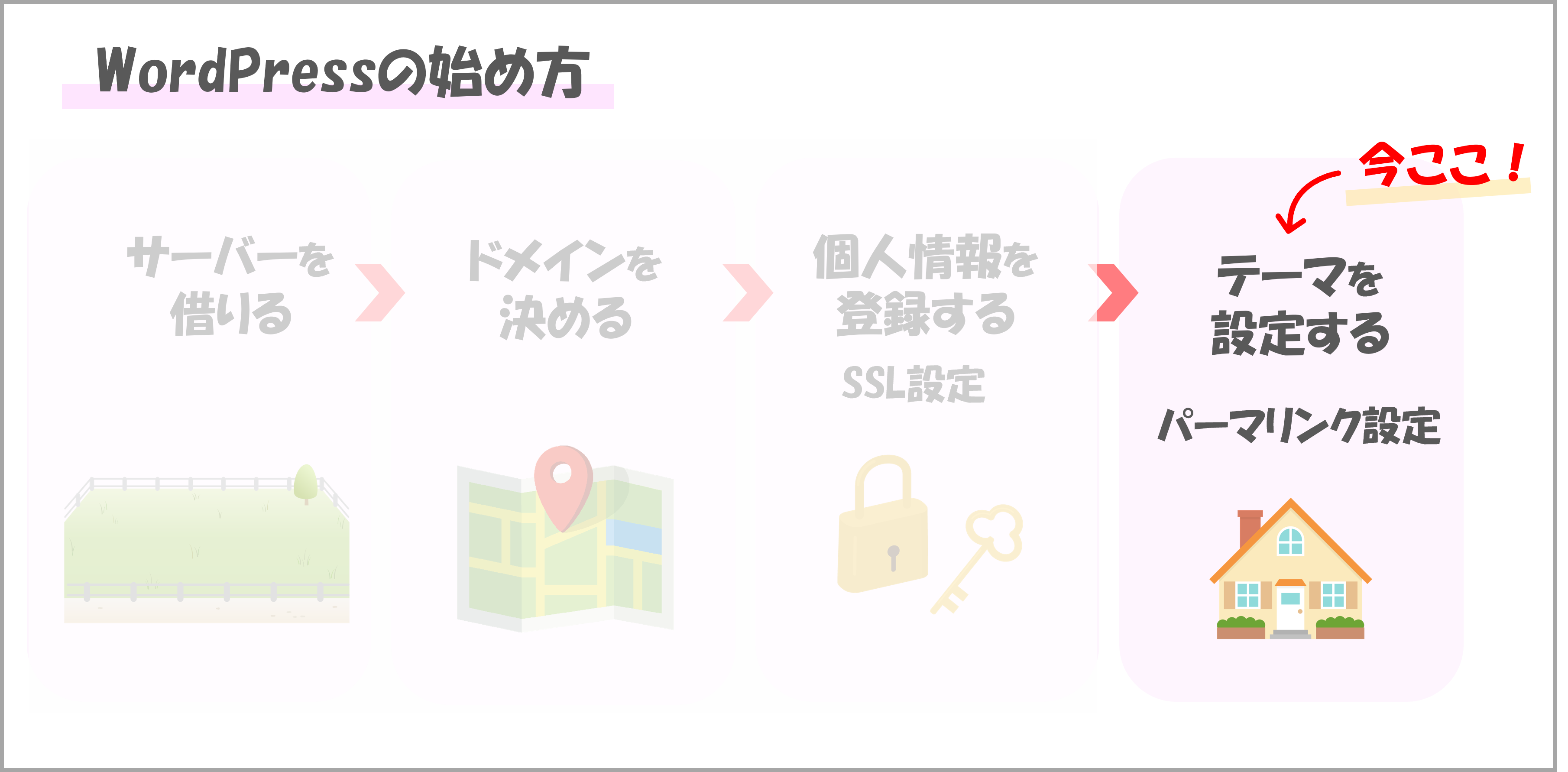
1時間ほど経過すると、WordPressにログインできるようになります。
ログイン画面は設定完了のメールに記載されているURLからアクセス可能です。
または、設定したドメインURLの最後に「/wp-admin」と付けるとアクセスできるのでメモしておいてください✏
(例:https://〇〇/wp-admin)
ここでは、WordPressブログを作ったらまず最低限これだけは設定しておきたい2点について解説していきます。
- デザインテーマの導入
- パーマリンクの設定
①デザインテーマの導入
現状、初期設定のデザインテーマがCocoonになっていますが、正直無料テーマだけだと不十分なんです。
もしブログで収入を得たい!と考えているのであれば、有料テーマを導入は必須。
とはいえ、有料テーマは1つ15,000円位します。
「高っ!」って思いますよねー😢私も最初そう思ってました。
でもプログラミングの知識ゼロの私には、無料テーマのカスタマイズは無理でした💦
素人が色々触ってサイトが真っ白になってしまった!なんて話も聞くので、多少のコストがかかっても買い切りの有料テーマを導入すべきです!
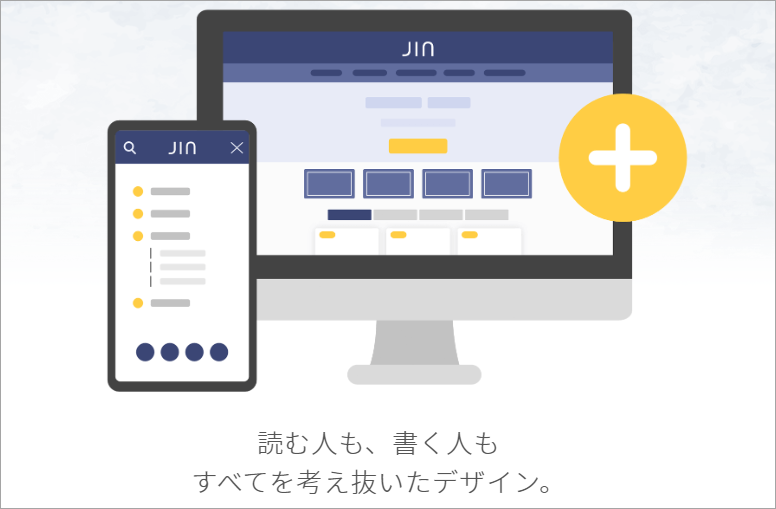
このブログでは有料テーマの「JIN」を使っています。
初心者ブロガーにはとても使いやすいテーマだし、「可愛いデザインですね♡」と言って頂けることも多く、オシャレで可愛いサイトが簡単に作れるのがJINの最大の魅力!!
なんですけど…JINにもデメリットがあります。
使いやすい一方で、他のサイトとの差別化がしづらいので、ブログに慣れてくると一目で「あ、JIN使ってる!」って分かります。
そして何より、アフィリエイトがないので沢山紹介しても収入にはなりません💸
ブログの作り方等を紹介して収益化していくのであれば、アフィリエイトがあるAFFINGER6やSWELLのほうが良いかもしれないですね。
参考までに初心者ブロガーさんにオススメの有料テーマ3選を載せておくので、見比べてみて自分に合うものを導入してくださいね!
JIN 当ブログでも導入しているテーマ|とにかく簡単、デザインを着せ替えできて使いやすい。ブログ超初心者向け。(14,800円)
SWELL(スウェル)使いやすさに定評のあるテーマ|カスタマイズしやすくオリジナリティを出しやすい。ブログ初心者向け。 (17,600円)
AFFINGER6(アフィンガー) 稼ぐブログテーマとして人気|デザインが洗練されておりカスタマイズ性も高い。ブログ初級~中級者向け。(14,800円)
②パーマリンクの設定
パーマリンクとは、ブログの記事ごとに設定されるURLのことです。
このブログで言うと
https://www.natsublog2.com/××××/の×の部分ですね😊
初期設定のままだと、パーマリンクは自動生成になるので英数字記号がランダムで羅列されます。
SEO的にも、パーマリンクは記事の内容が分かるような文字列が推奨されているので、設定を変更しておきましょう!
WordPressにログインし、左側の「設定」→「パーマリンク」をクリックします。
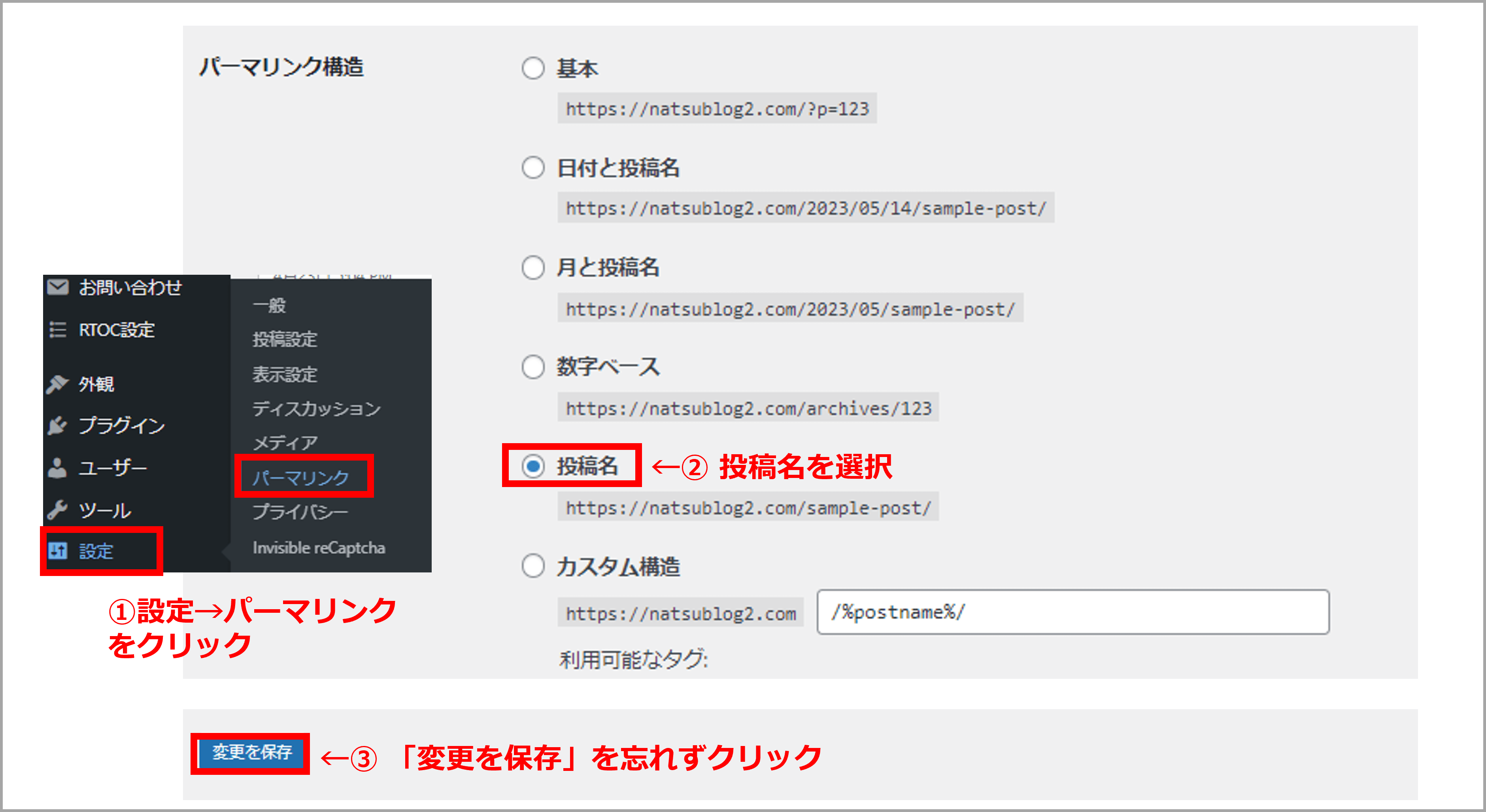
① WordPressにログインし、左側の「設定」→「パーマリンク」をクリックします。
② パーマリンク設定画面の「投稿名」を選択します。
③ 「変更を保存」を忘れずにクリックします。
以上で、パーマリンクの設定は終わりです。
実際にブログを書く時には、パーマリンクの部分に英語のURLを入力するだけです。
日本語だと、SNS等でURLのシェアをした際に文字化けしたりSEO的にも良くないと言われていますので注意してくださいね⚠️
ブログで稼ぐなら…
この記事では、WordPressブログの始め方と初期設定の方法を解説しました。
有料ブログっていうだけで、なんとなくハードル高く感じちゃうかもしれませんが、ここまで読んでくれた方は、「設定自体は意外と簡単かも?!」と思ったのではないでしょうか。
最後に…
少しだけ厳しい言い方をすると、1から10まで勉強してから始めようと思っている人は、残念ながらいつまで経ってもスタートしません。
「Wordpressを始めようかなー」と思った瞬間が始め時ですよ✨
やり方は、WordPressを触りながら覚えていくで全然OKです!
まずはブログを開設して、1記事目の執筆に取り組んでみてください♡
ちなみにブログ運営は意外と孤独です…😢
一緒にブログを頑張る仲間がいる!
というのはモチベーション維持に繋がるので、ブログ開設したよー!って人は、ぜひインスタやTwitterでシェアしてみてください😊


